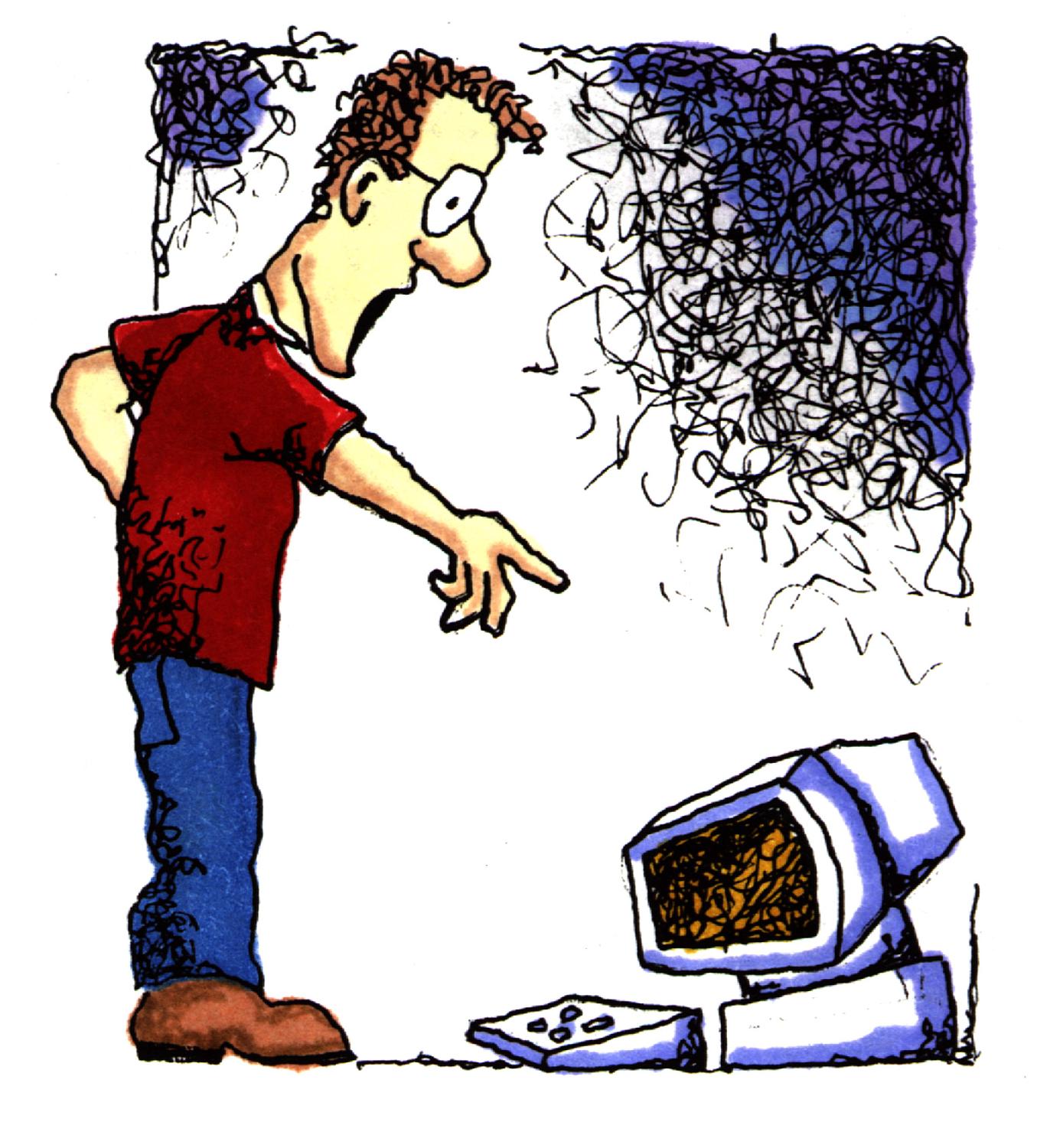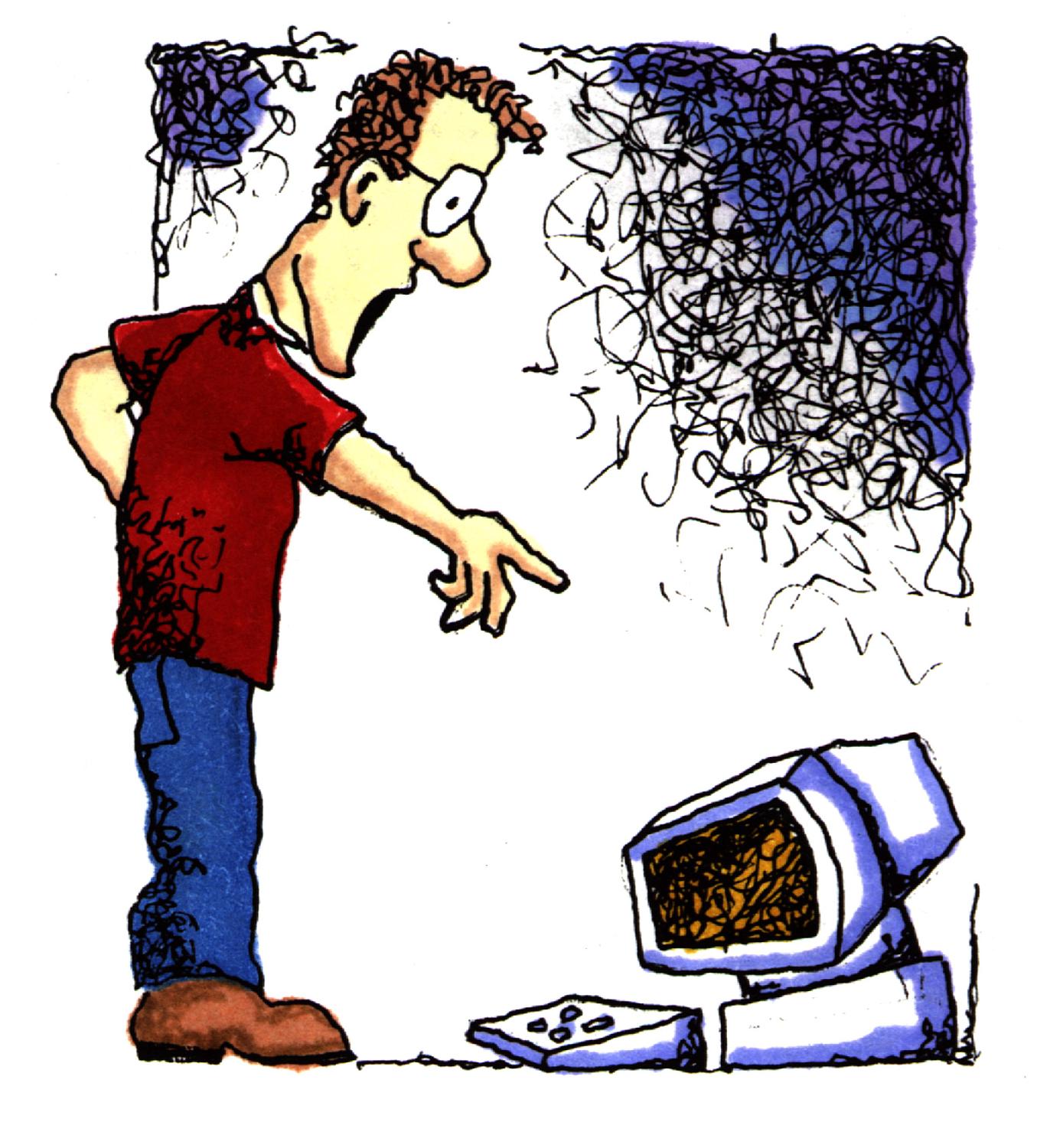اگر شما هم گاهی مجبورید بخاطر رفع چند مشکلی کوچک کامپیوتر خود را به مغازه کامپیوتری ببرید تا عیب کار برطرف شود توصیه می کنیم این گزارش را بخوانید.
یکی از ابزار مهم که کارایی بسزایی در روزمرگی زندگی ما دارد کامپیوترها هستند که گاهی بخاطر مشکلات ساده از کار می افتند در این ترفند چگونگی رفع چند مشکل ساده در آنها را به شما آموزش می دهیم.
1) کامپیوتر را روشن می کنید ولی اتفاقی نمی افتد.
نه چراغی، نه صدایی؛ و نه غژ غژ پره های بادبزن. اولین کاری که باید بکنید، چیست؟ قبل از هر چیز، مطمئن شوید که دو شاخه ی کامپیوترتان را به برق زده اید! حتی اگر صد درصد اطمینان دارید که دو شاخه ی کامپیوتر را به برق زده اید، بازهم آن را بررسی کنید.
با این فرض که دو شاخه را به برق زده اید، باید این احتمال را بدهید که ممکن است منبع تغذیه ی کامپیوترتان خراب شده باشد. منبع تغذیه ی کامپیوتر، جعبه ا ی فلزی است که در پشت کامپیوتر و در بالای سایر قطعات قرار گرفته است. این جعبه ی فلزی معمولا با چهار پیچ در جای خود محکم شده و کابل برق به آن وصل شده است. یک بادبزن هم در پشت این جعبه وجود دارد که هوا را به بیرون می فرستد.
یک سری سیم کشی های رنگ به رنگ از منبع تغذیه ی کامپیوتر بیرون می آید. در انتهای بعضی از سیم ها فیش های خاصی تعبیه شده است، که به پشت درایو ها، بادبزن، و احتمالا ادوات دیگر فرو می روند تا برق آن ها را تامین کرده باشند. این سیم ها یک فیش خاص برای بردمادر نیز دارند. تا وقتی که فیش ها در مادگی مورد نظر فرو روند، هیچ اهمیتی ندارد که چه سیمی به کجا وصل می شود.
وقتی قاب کامپیوتر را باز می کنید، این سیم کشی های جورواجور می توانند هر آدمی را بترسانند، امّا اگر خوب آن ها را بررسی کنید، متوجه خواهید شد ترتیبات آن ها چندان هم پیچیده نیست. بهتر است از نحوه ی این اتصالات یادداشت بردارید، و روی فیش ها با یک ماژیک رنگی بنویسید که به کجا متصل شده اند. سیم ها را بیرون کشیده و منبع تغذیه را بردارید. آن را به یک فروشگاه لوازم کامپیوتری ببرید و یک منبع تغذیه با همان میزان وات مصرفی، خریداری نمایید. معمولا بهای یک منبع تغذیه ی متعارف در حدود 10تا 15 هزارتومان است.
2) کامپیوتر روشن می شود، امّا چیزی روی نمایشگرتان معلوم نیست.
به عبارت دیگر، سروکله ی ویندوز پیدا نمی شود. ممکن است مشکل تان مربوط به نمایشگر باشد. سعی کنید یک نمایشگر دیگر را که از کارکرد صحیح و سالم آن مطمئن هستید، به جای این نمایشگر به کار ببرید و ببینید آیا چیزی روی صفحه ی نمایش ظاهر می شود یا نه. اگر نمایشگر دوم اشکالی نداشته باشد و کارش را طبق معمول انجام داد، معلوم است که نمایشگر اوّلی از دور خارج شده است. اگر مدت ضمانت نمایشگرتان منقضی نشده باشد، بهتر است با نماینده ی فروش آن تماس بگیرید و خواستار رفع عیب شوید، امّا اگر دوره ی ضمانت نمایشگر تان تمام شده است، بهتر است به فکر خرید یک نمایشگر نو باشید.
هرگز پشت نمایشگر تان را به منظور تعمیر آن باز نکنید. خازن هایی که در داخلِ نمایشگرتان قرار دارند، حاوی الکتریسیته هستند. بنابراین امکان دارد خدای ناکرده جان تان را سر این کار بگذارید!
اگر دیدید بخاری از صفحه ی نمایش بلند نمی شود و سطح آن کاملا تیره و تاریک است، ممکن است ایراد مربوط به کارت گرافیکی باشد. ابتدا، کارت گرافیکی را پیدا کنید. کارت گرافیکی یک بُرد است که در داخل یک چاک مخصوص در بردِ مادر فرو می رود. کابلی که از پشت نمایشگر آمده است، وارد درگاه کارت گرافیکی می شود، که از پشت کامپیوتر بیرون زده است.
اگر درگاه کارت گرافیکی، جزیی از بُرد مادر باشد، می گویند که کارت گرافیکی به صورت مادرزاد تعبیه شده است. شما نمی توانید چنین کارتی را تعمیر کنید.
فرض می کنیم که شما یک کارت گرافیکی جداگانه دارید، بنابراین باید مطمئن شوید که در جای خود سفت و محکم باشد. لبه ای که در چاکِ بُرد مادر فرو می رود، ممکن است به علت شُل بستن پیچ نگهدارنده ی کارت به بدنه ی کامپیوتر، از جای خود، خارج شده باشد.
اگر کامپیوتری دارید که صحیح و سالم دارد کارش را انجام می دهد، آن را خاموش کرده و سپس کارت گرافیکی اش را بیرون بکشید. این کارت گرافیکی را در کامپیوتر مسئله دار بگذارید!
اگر سیستم تان کارکرد، احتیاج به یک کارت گرافیکی جدید دارید. اما اگر کارت اضافه ای برای آزمایش سیستم تان ندارید، یک کارت ارزان قیمت هفت الی هشت هزارتومانی بخرید تا اگر مشکل تان را حل نکرد، بتوانید آن را پس دهید.
شما می توانید صدها هزار تومان را صرف خرید یک کارت گرافیکی کنید، امّا اگر سروکارتان فقط با نرم افزار های اداری است و احیانا گاهی هم به اینترنت سفر می کنید، لازم نیست پول زیادی در این مورد خرج نمایید. کارت های گرافیکی گران قیمت بیش تر به درد افرادی می خورد که کُشته مُرده ی بازی های کامپیوتری هستند.
3) اگر به طور مرتب صفحه ی نمایش کامپیوترتان آبی رنگ می شود، و هیچ نشانه ای از حیات در کامپیوتر خود نمی بینید، ممکن است یکی از تراشه های حافظه تان معیوب شده باشند.
به پیغامی که در صفحه ی آبی رنگ داده می شود دقت کنید، مخصوصا به شماره ی اعداد ( منظور از صفحه ی آبی رنگ، همان صفحه ای است که در ابتدای بوت شدن کامپیوتر، ظاهر می گردد.) متنِ این پیغام خطا را در یک موتور جست و جو وارد کنید و در اینترنت به دنبال علل و عوامل آن بگردید.
به فرض آن که بتوانید علت آن را تشخیص دهید، حل مشکلات مربوط به حافظه تقریبا ساده است. امّا اگر نتوانستید عیب مورد نظر را پیدا کنید، می توانید با عوض و بدل کردن تراشه های حافظه از یک کامپیوتر دیگر، تراشه های معیوب خود را شناسایی کنید.
امّا تراشه ی حافظه باید از همان نوعی باشد که در کامپیوترتان نصب شده است. اگر از هیچ راهی به نتیجه نرسیدید، تراشه ی قدیمی حافظه را به یک فروشگاه کامپیوتری ببرید. کسانی که در آن جا پشت پیش خوان ایستاده اند، ممکن است دل شان بسوزد و سالم بودن تراشه ی مزبور را امتحان کنند.
تراشه ها ی حافظه در چاک هایی فرو می روند که نزدیک خود ریزپردازنده قرار دارند. طول این تراشه ها حدود 10 سانتی متر است. تراشه های قدیمی حافظه را بیرون آورده و با نوعی که می خواهید از مغازه بخرید، مطابقت دهید. قیمت تراشه های حافظه، بسته به نوع و سرعت شان، تعیین می شود. فقط یادتان باشد فقط از همان نوعی باشند که سایر تراشه های حافظه ی کامپیوترتان دارند.
وقتی تراشه ی جدید حافظه را به داخلِ چاک آن فرو می کنید، لازم است نیروی کمی به آن وارد نمایید. گیره هایی که در دو دسر تراشه ی حافظه تعبیه شده اند، وقتی که در جای خود درست قرار بگیرند، خود به خود قفل می شوند.
4) اگر کامپیوترتان را بوت کردید، ولی نتوانست درایو C را بخواند
ممکن است به علت خراب شدن سخت دیسک باشد.
اگر کامپیوتر دیگری دارید، سخت دیسک آن ها را با هم عوض و بدل کنید تا عیب احتمالی را شناسایی کنید. اگر کامپیوترتان با آن سخت دیسک دوّم بوت شد، معلوم است که سخت دیسک کامپیوتر شما عمر خودش را کرده است! گاهی اوقات یک بوت مجدد ممکن است جواب دهد. ممکن است سخت دیسک شما هنوز آن قدر جان داشته باشد که بتواند گه گاهی بچرخد. اگر این راه جواب داد، بدون معطلی و اتلاف وقت، داده های خود را به یک سخت دیسک دیگر منتقل کنید.
یکی از کارکشته های این فن توصیه ای کرده است با این مضمون که سخت دیسک خود را در یک کیسه ی پلاستیکی دربسته قرار دهید و یک شب آن را در قفسه ی یخ ساز یخچال خود بگذارید. این ترفند در بعضی موارد جواب داده است، بنابراین ضرری ندارد که شما هم یک بار آن را امتحان کنید!
عادت کردن به نسخه برداری های مرتب از داده ها، در صورت بروز حوادث غیر مترقبه به نجات تان خواهد آمد، البته به شرطی که این نسخه های یدکی را روی همان سخت دیسک درست نکرده باشید. اگر سخت دیسک تان بسوزد و شما هم نسخه ی یدکی از داده های خود نداشته باشید، ممکن است شرکت هایی که می توانند داده های مهم را از روی سخت دیسک های معیوب و خراب بازیابی کنند، بتوانند به دادتان برسند.
سخت دیسک شما در جلوی کامپیوتر قرار دارد، چیزی به اندازه ی یک دفتر چه ی یادداشت که احتمالا با چهار پیچ به بدنه ی کامپیوتر محکم شده است، دو پیچ در هر طرف. یک کابل برق و یک کابل (پهن) روبانی نیز به پشت سخت دیسک متصل شده اند.
سخت دیسک جدید را در جای خود قرار داده و آن را به عنوان سخت دیسک بالا دستی نصب کنید. سخت دیسک قدیمی را به عنوان سخت دیسک «زیر دست» یا «پایین دست» تعریف کنید.
دستورالعمل های همراه سخت دیسک جدید نحوه ی تعریف کردن سخت دیسک بالا دست و پایین دست را شرح داده اند. کامپیوتر را بوت کنید و سیستم عامل ویندوز را روی سخت دیسک جدید بریزید. اگر خوش شانس باشید، کامپیوتر شما سخت دیسک قدیمی را تشخیص خواهد داد و آن را به صورت D: شناسایی خواهد کرد. به این ترتیب بعدا می توانید داده های خود را از روی سخت دیسک قدیمی به سخت دیسک جدید انتقال دهید.
تعویض کردن سخت دیسک از تعمیرات دیگر کمی سخت تر است. در نتیجه اگر برای این کار دست مزد بپردازید، زیاد جای دوری نمی رود. از طرف دیگر ممکن است در فکر خریدن یک کامپیوتر نو باشید، بنابراین با کمی کنجکاوی، بهتر است دل تان را به دریا بزنید و کار تعویض سخت دیسک را خودتان انجام دهید تا به تدریج، این مهارت را نیز در کارنامه ی خود ثبت کنید.
● محدودیت های خود را بشناسید…
بعضی چیزها ممکن است فراتر از توانایی های شما باشند. برای مثال، ارتقای ریزپردازنده می تواند شما را به دردسر بیندازد. حتی اگر یک ریزپردازنده ی سریع تر خریده اید که به خوبی در برد مادر جای می گیرد، بازهم احتمالا لازم است بیوس سیستم تان را که هسته ی اصلی ورودی و خروجی مدارات و اجزای کامپیوتر را تشکیل می دهد نیز ارتقاء دهید. به این کار «فلاشینگ» می گویند؛ یعنی بارگیری اطلاعات به منظور تغییر دادن بیوس. اگر فلاشینگ به درستی انجام نگیرد، کامپیوترتان احتمالا برای همیشه از کار خواهد افتاد. بنابراین توصیه می کنیم که این کار را به اهل فن آن بسپارید.
گاهی اوقات هم پیش می آید که تعمیر یک کامپیوتر اصلا صرفه ی اقتصادی نداشته باشد. این روزها قیمت یک کامپیوتر معمولی نو در حدود 300 تا 400 هزار تومان است. چنین کامپیوتری می تواند تمام نیازهای دفتری شما را برآورده سازد. بنابراین، اگر با هزینه ی یک تعمیر 200 هزارتومانی مواجه شدید، بهتر است نگاهی به دور و اطراف خود بیندازید. شاید چنین تعمیری، آخرین راه حل شما نباشد!